环境说明:
1. 进入官方下载CenterOs 7.9
官网地址:https://www.centos.org/download/
这里还是建议有条件的用用魔法啥的。
根据个人环境选择 x86_64。
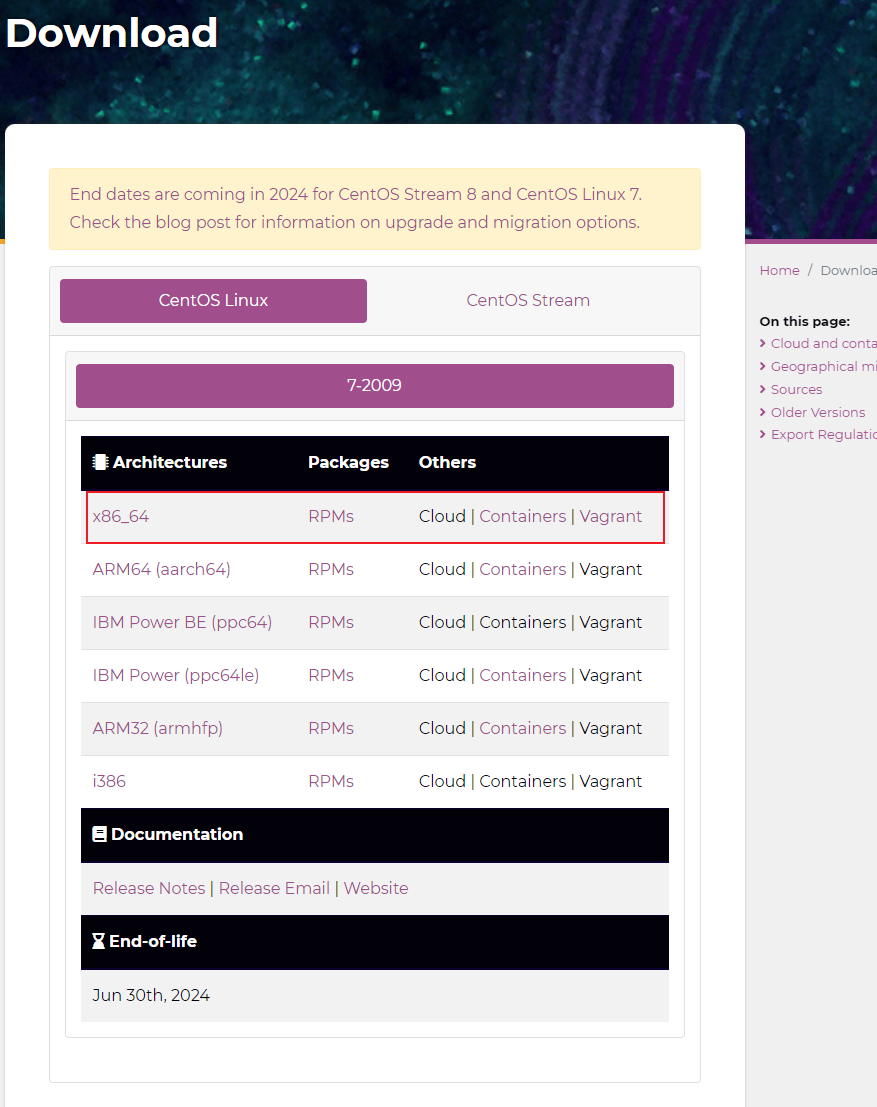

个人比较推荐 163 和 阿里云的镜像:
http://mirrors.aliyun.com/centos/7.9.2009/isos/x86_64/
http://mirrors.163.com/centos/7.9.2009/isos/x86_64/
点击之后耐心等待下载即可。
2. 安装 Vmware 17
嗯哼,个人用的是绿化版,怕作者网站被爆这里就不提供链接和操作说明了。
3. 在Vmware 17上安装CenterOs 7.9
个人建议安装好一台之后,利用拷贝虚拟机的方式复制三份系统,并且在文件管理中用目录区分,方便换电脑或者迁移的时候可以快速恢复使用。
比如下面个人的简单划分方式。

新建虚拟机


这里个人选择“稍后安装操作系统”,也可以直接架在程序光盘映象文件。
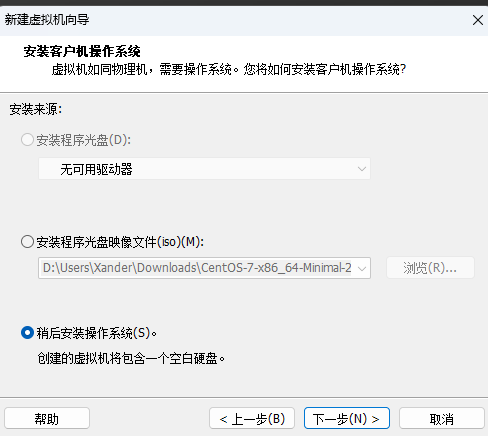
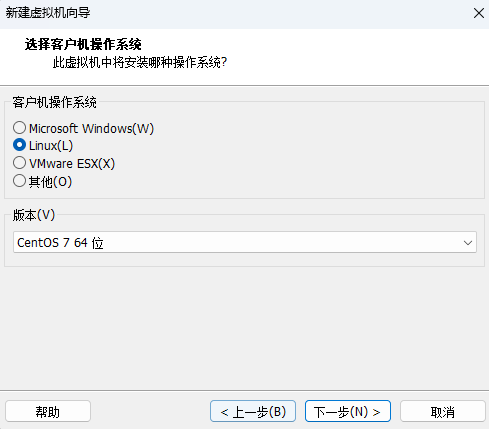
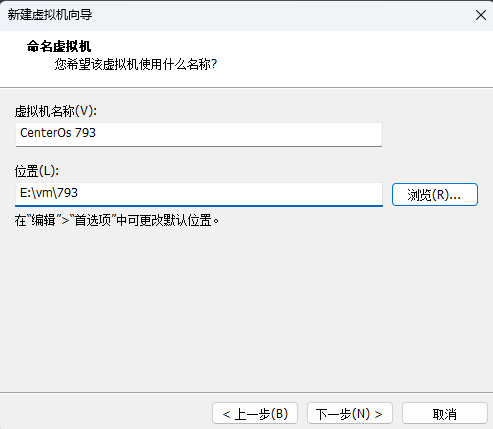
个人笔记本电脑配置尚可,这里给了双核。

内存分配个1G即可,也可以酌情按需增加。
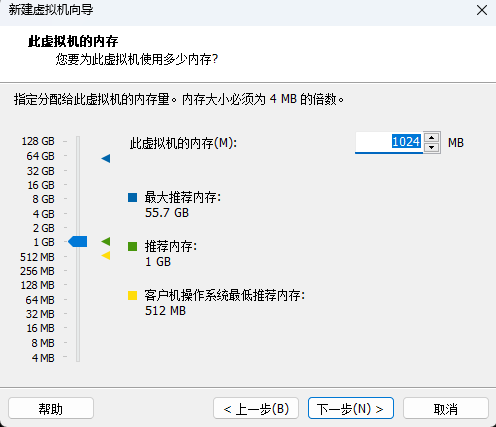
这里选择NAT,如果不嫌IP变化麻烦,可以是用“桥接网络”。

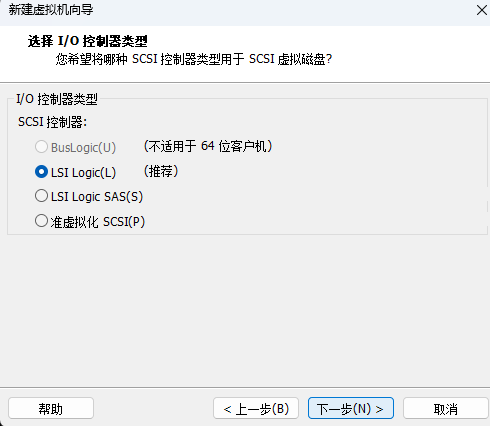
后面一直下一步即可,直到出现下面的画面。磁盘大小可以按照需要进行分配。
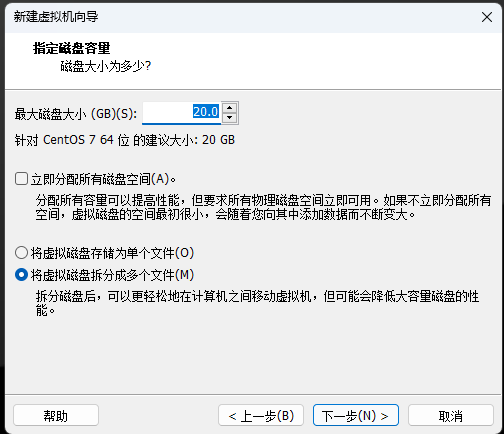
按照完全自定义的方式安装,此时需要自己手动指定一下操作系统的镜像文件位置:

安装CenterOs 7.9
启动虚拟机,看到如下界面之后选择第一个。

耐心等待安装程序引导。选择语言,这里建议选择英文,顺带锻炼下英文水平:
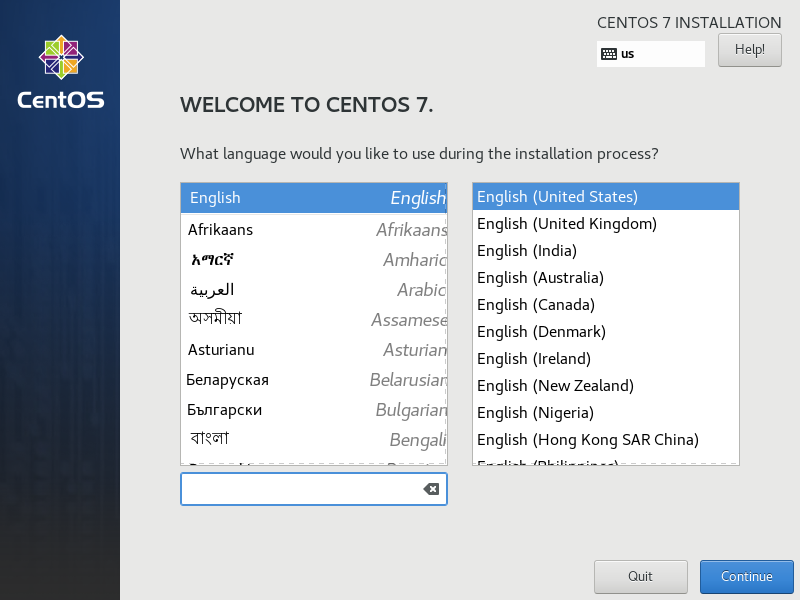
进入下一步之后,通常需要确认一下操作系统安装到哪一块磁盘上面。
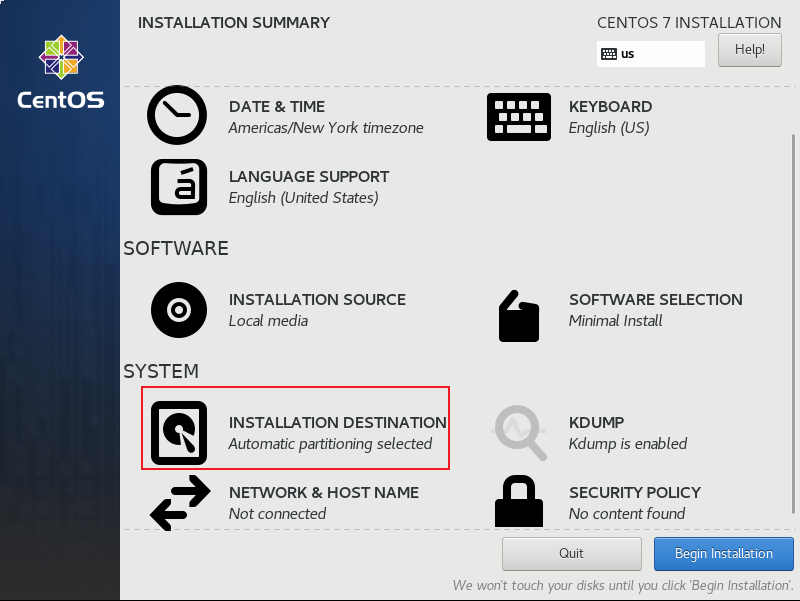
不熟悉Linux的分区设置直接使用官方默认的配置即可(如果要手动设置分区可以选择下面的“I will configure partitioning”)。
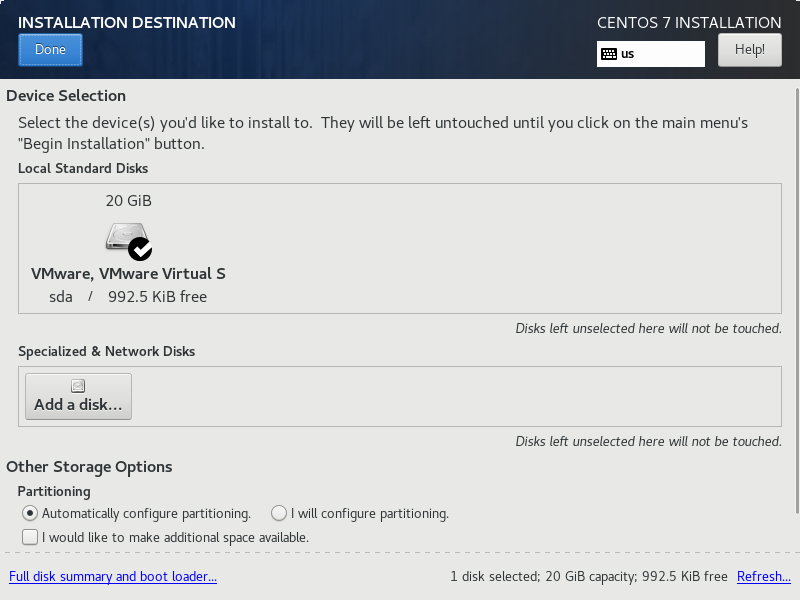
接着手动设置一下网卡,这里记得开启一下开关,否则安装之后无法自动联网(需要手动调整一下网卡开关)。
CenterOs 系统一般都是用于服务器使用,大多数情况下都是静态IP,所以默认是不开启网卡的。

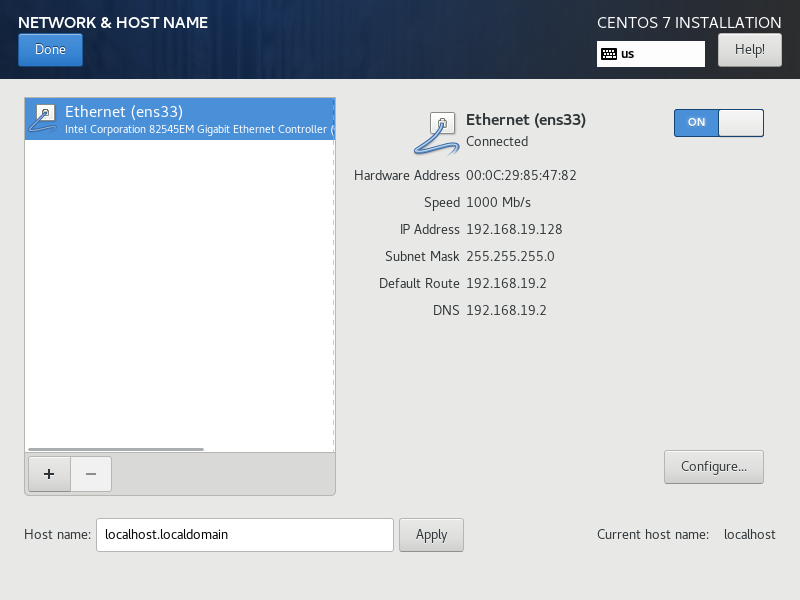
由于是最小化安装,自己可以干的事情有限,这里我们直接下一步即可。

之后是设置root密码和构建自定义用户,如果用户密码强度过低点击“Done”可能会没有任何反应,但是可以通过两次点击“Done”给强制通过。
这里放一下个人的操作root密码是经典的root。

另外新建一个伪root用户,用于自己登陆操作(不建议养成root登陆的习惯)。
如果想要自定用户具备sudo权限,需要勾选“Make this user administrator”。
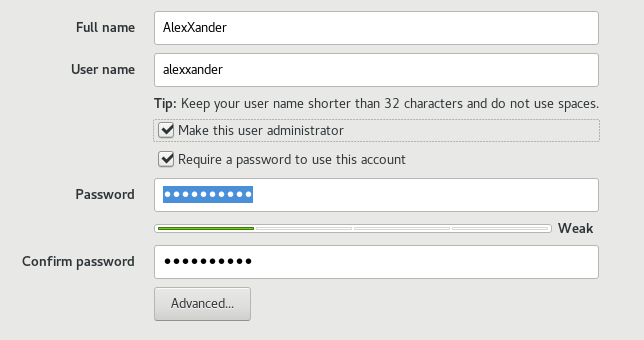
设置之后点击右下角即可。耐心等待片刻。
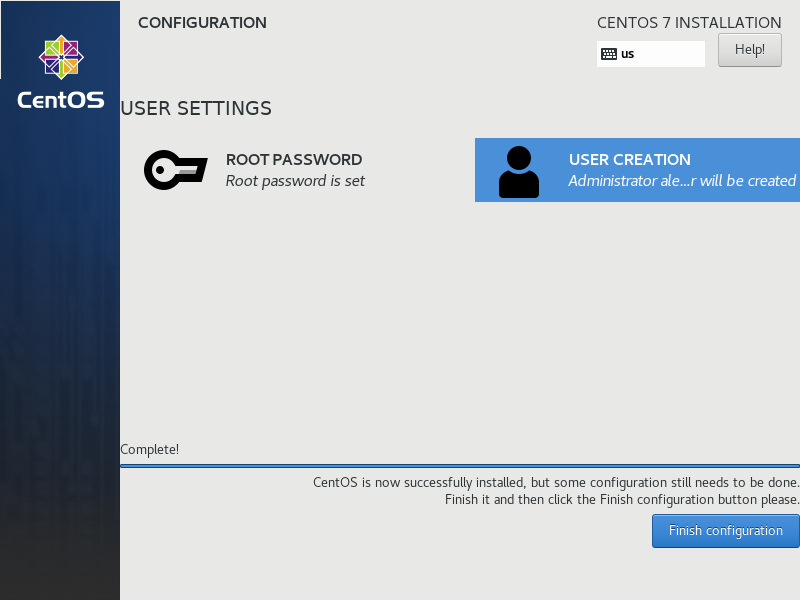
重启,CenterOs7安装完成。

安装虚拟机之后的操作
具体参考这篇文章:[[【Linux】拿到一台虚拟机Linux该干什么?]]
伪 root 测试
如果是具备sudo权限的普通用户,通常能流畅执行下面的指令。
sudo yum install -y vim
4. 设置静态IP
设置静态IP之前这里先介绍一下个人网络情况。
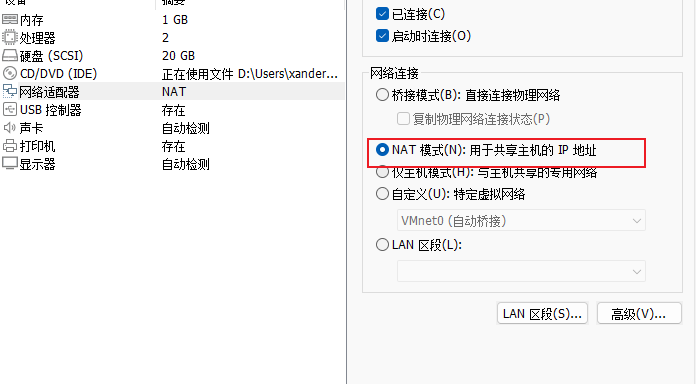
菜单->编辑->虚拟网络编辑器,记录并修改IP网段和网关地址,或者直接用默认生成的配置:
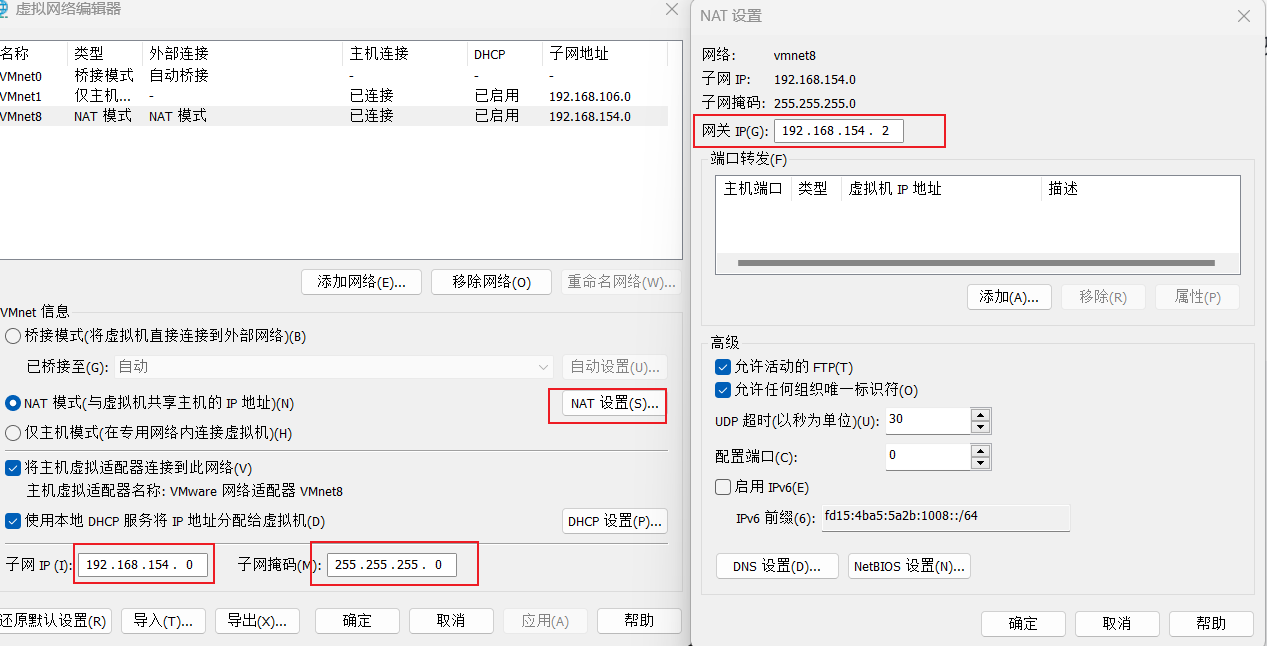
网关IP如下,这里需要记忆一下这个IP,等下会使用上:

这里的IP为:192.168.154.2。
设置虚拟机IP和网关
根据前面的截图,这里总结下个人的配置。
子网IP:
192.168.154.0
子网掩码:
255.255.255.0
网关 IP:
192.168.154.2
修改虚拟机网卡配置
大部分情况下默认给的网卡都是 ens33。
vi /etc/sysconfig/network-scripts/ifcfg-ens33
首先把 BOOTPROTO 的值进行修改。
BOOTPROTO=static
在网卡配置中进行修改。
IPADDR=192.168.154.128
ETMASK=255.255.255.0
GATEWAY=192.168.154.2
DNS1=8.8.8.8
DNS2=114.114.114.114
设置完成之后重启。
systemctl restart network
最后使用命令ip addr检查。
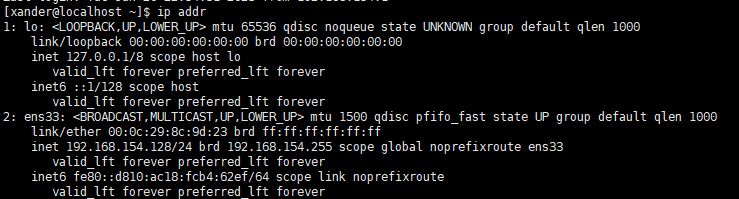
个人配置
最后个人三台机器的配置如下:
第一台机器7911
BOOTPROTO=static
IPADDR=192.168.154.128
ETMASK=255.255.255.0
GATEWAY=192.168.154.2
DNS1=8.8.8.8
DNS2=114.114.114.114
第二台机器7912
BOOTPROTO=static
IPADDR=192.168.154.131
ETMASK=255.255.255.0
GATEWAY=192.168.154.2
DNS1=8.8.8.8
DNS2=114.114.114.114
第三台机器7913
BOOTPROTO=static
IPADDR=192.168.154.130
ETMASK=255.255.255.0
GATEWAY=192.168.154.2
DNS1=8.8.8.8
DNS2=114.114.114.114
5. 检查NetManager的状态
systemctl status NetworkManager.service
结果:
[xanderhome.php?mod=space&uid=485241 ~]$ systemctl status NetworkManager.service
● NetworkManager.service - Network Manager
Loaded: loaded (/usr/lib/systemd/system/NetworkManager.service; enabled; vendor preset: enabled)
Active: active (running) since Sun 2023-06-18 22:18:57 EDT; 2 days ago
Docs: man:NetworkManager(8)
Main PID: 686 (NetworkManager)
CGroup: /system.slice/NetworkManager.service
└─686 /usr/sbin/NetworkManager --no-daemon
6. 检查NetManager管理的网络接口
nmcli dev status
运行结果如下:
[xander@localhost ~]$ nmcli dev status
DEVICE TYPE STATE CONNECTION
ens33 ethernet connected ens33
lo loopback unmanaged --
7. 检查NetManager管理的网络连接
nmcli connection show
[xander@localhost ~]$ nmcli connection show
NAME UUID TYPE DEVICE
ens33 b749bcf8-eeeb-446f-bb42-30a333da7328 ethernet ens33
8. 设置dns
nmcli con mod ens33 ipv4.dns "114.114.114.114 8.8.8.8"
9. 让dns配置生效
nmcli con up ens33
[root@localhost xander]# nmcli con up ens33
Connection successfully activated (D-Bus active path: /org/freedesktop/NetworkManager/ActiveConnection/4)
10. 配置host
查看主机名称
查看主机名的命令如下:
hostname
hosts 文件的格式如下:
[root@localhost xander]# vi /etc/hosts
127.0.0.1 localhost localhost.localdomain localhost4 localhost4.localdomain4
::1 localhost localhost.localdomain localhost6 localhost6.localdomain6
[table]
[tr]
[td][/td]
[td][/td]
[/tr]
[tr]
[td]1

